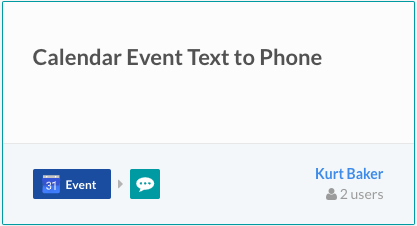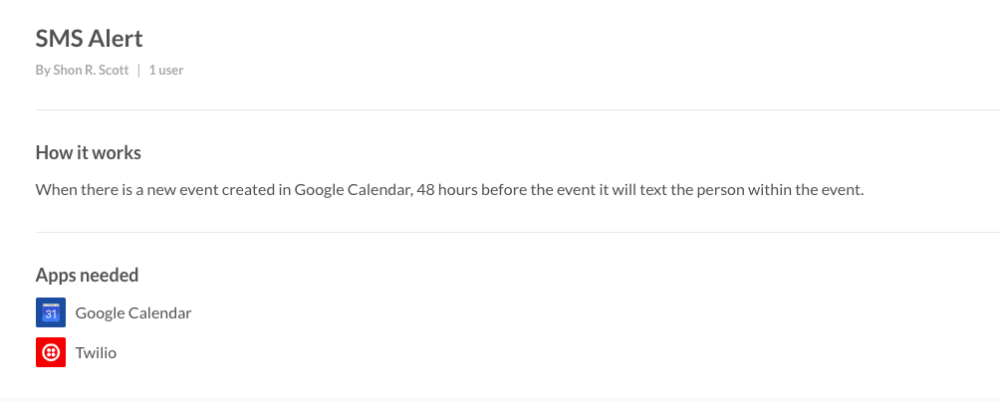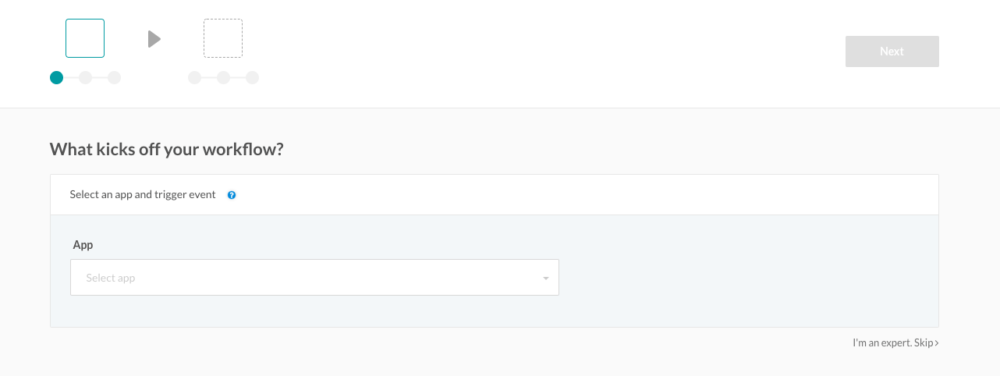For the many people who relied on text message notifications to keep them on time and on track, this is a serious downer. But with a little integration magic, you don’t have to miss out on these handy text message reminders.
Workato users can easily create a simple alternative to Google’s native SMS notifications. With our Community Recipes and 300+ out-of-box connectors, you can easily connect Google Calendar with a wide range of apps. You can even orchestrate complex, multi-step workflows—no manual work or coding required! Here’s how to set it up in just a few minutes.
Option 1: Cloning a Workato Community Recipe
At Workato, we call our integrations and automations “recipes,” because they’re plain English lists of instructions that get work done between your apps.
Because we want our platform to be accessible to technical wizards and everyday humans alike, we maintain a Community Recipe Repository of over 600,000 pre-made recipes. These recipes are public and can be copied, tweaked, and reused as you see fit.
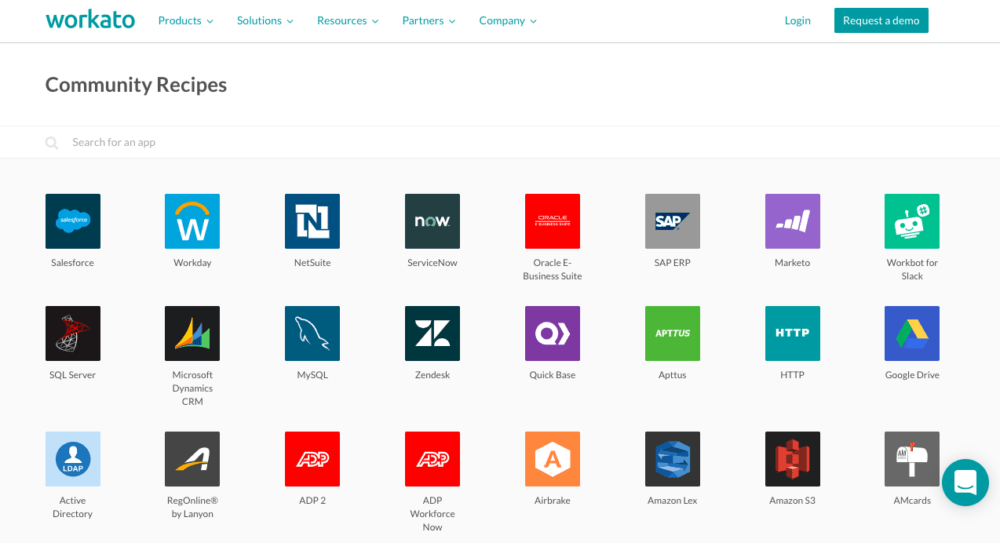
To set up your own SMS notifications for Calendar events, for example, you can clone this recipe, which will simply notify you whenever a new event is added to your Google Calendar.
During the cloning process, you’ll be prompted to modify the recipe to suit your needs. On the most basic level, this involves providing your personal app information—like the Calendar you want to use and the cell phone number you want to receive alerts on.
You can also modify the recipe in other ways. For example, this similar recipe runs on a timer; it reminds you of events 48 hours before they begin. (Of course, you can set up the recipe to send a notification whenever is best for you, whether that’s two days or two minutes before an event!)
This recipe also uses Twilio, a SaaS app that sends SMS messages, instead of Workato’s SMS feature. It’s a great option for people who already use Twilio for other tasks!
Related: How integrating Google Calendar with Teams can help your marketing team
Option 2: Creating Your Own Google Calendar Integration
Of course, you can always create a recipe from scratch.
We designed Workato’s Recipe Builder to make building recipes as straightforward as possible. It will guide you through all the steps you need to create a working integration, from defining the business logic to connecting the right apps. It also features intelligent suggestions as you create your recipe, so you can seamlessly implement best practices with just the click of a button!
Tweak It: Using Slack Instead of SMS
Another popular version of this recipe uses Slack, a popular workstream collaboration app, to send the notifications instead of SMS. For many people, this is ideal because they spend most of their day in Slack.
It also means that the notifications can be actionable. With buttons and drop-down menus, you can edit or respond to Google Calendar events without switching apps, or create new events directly from Slack. You can even use a Workato recipe to automatically create a dedicated channel for a new event!
Creating More Complex Google Calendar Integrations and Workflows
Of course, receiving text notifications isn’t the only way you can use Workato with Google Calendar! Because Workato can connect to 300+ enterprise apps out-of-the-box (and countless more using our custom HTTP connector), you can use it to orchestrate workflows that link Google Calendar with many other programs.
See It in Action: How Venn Tech Receives Intuitive Slack Notifications from Google Calendar After Sales Demos
One of our consulting partners, Venn Technology, uses the Workato platform for a powerful sales workflow. With Workbot, a chatbot Workato created to allow users to do work in other apps directly from Slack, Venn Tech employees can seamlessly log crucial information in Salesforce with minimal effort.
Every five minutes, Workbot checks every sales rep’s Google Calendar to see whether a meeting is about to end. If a sales rep is currently in a meeting that is about to wrap up, Workbot sends the rep a Slack notification reminding them that their meeting is ending. If the calendar event was sent to an email address that doesn’t correspond to an existing Salesforce contact, the Slack notification will prompt the rep to create a contact for that person. But the workflow doesn’t end there! Read on to see what the next steps are >