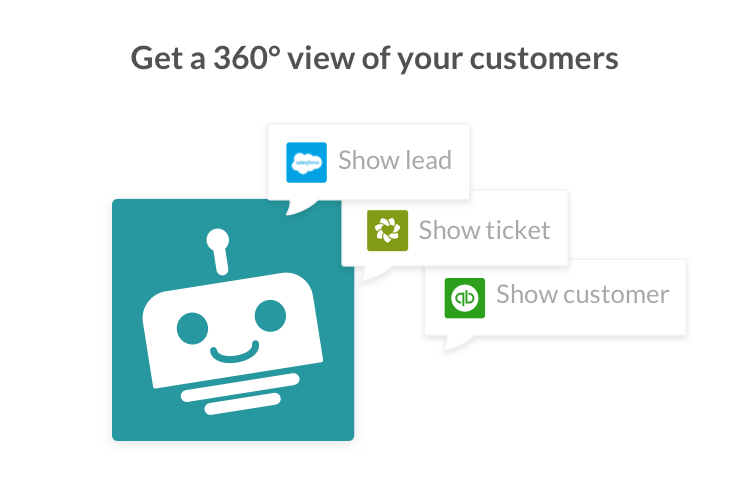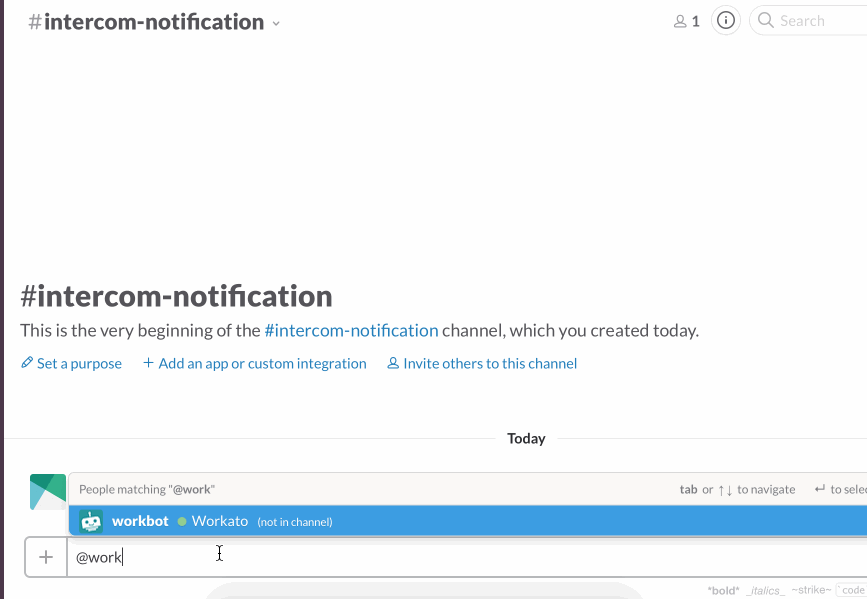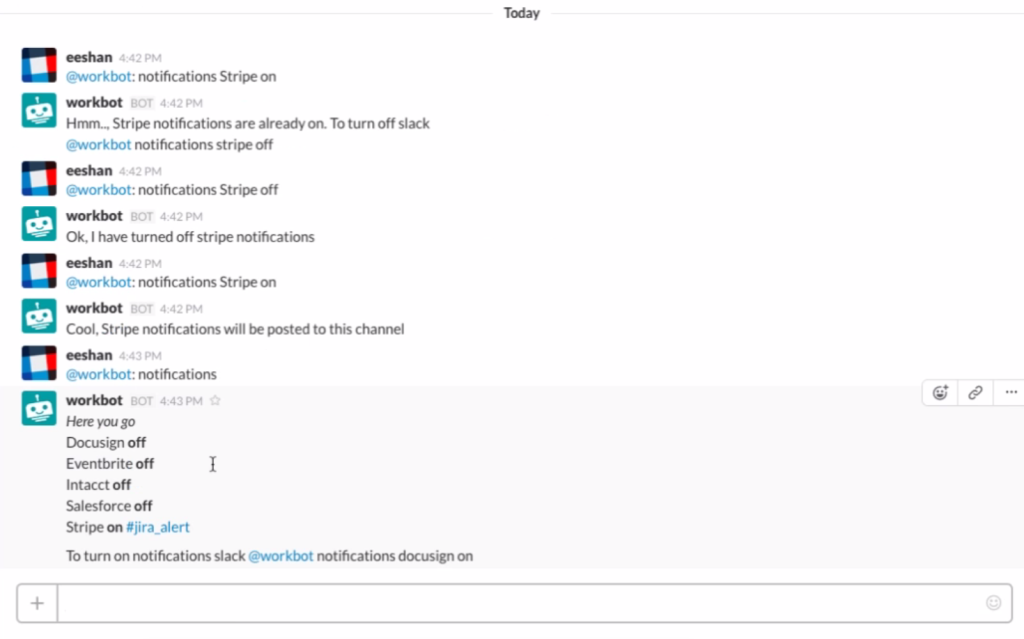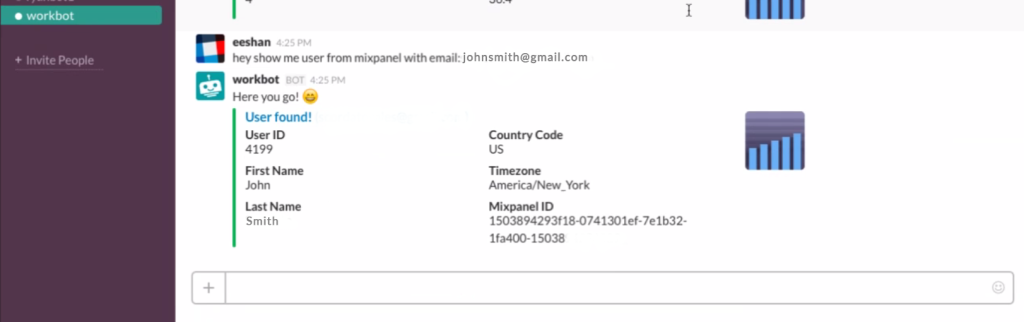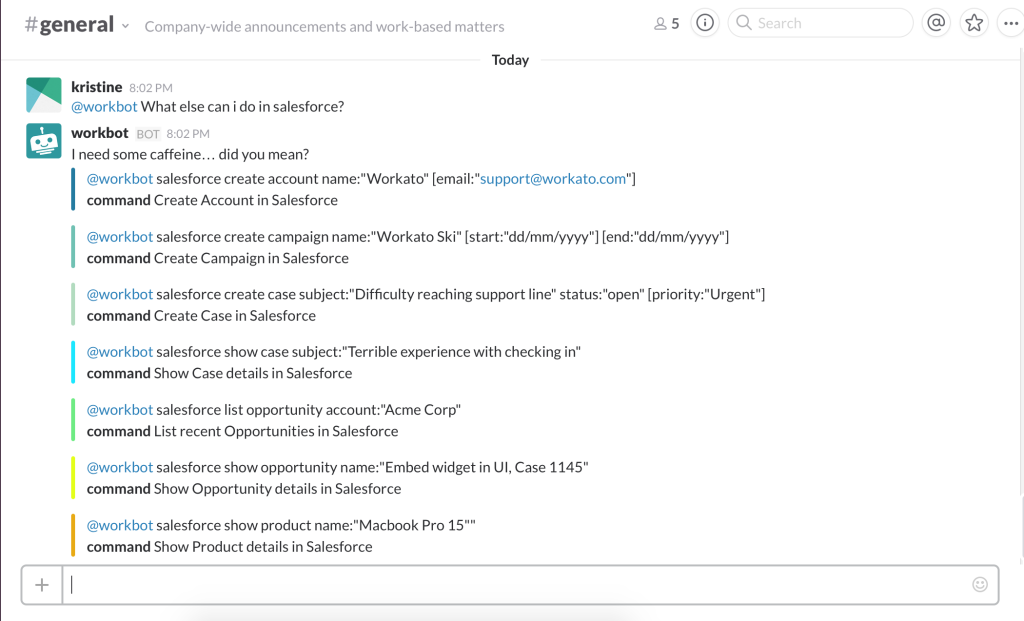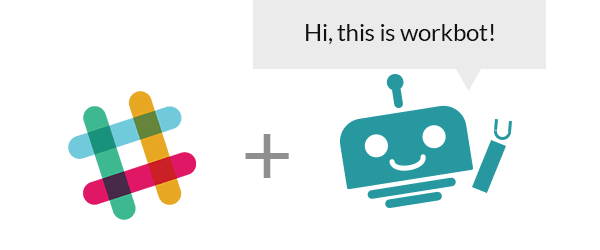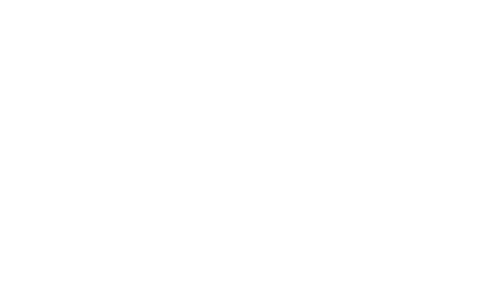
A sincere thank you to all of those who upvoted Workbot for Slack on Product Hunt! We have an amazing range of businesses that have already adapted Workbot into their workflow. In order to help everyone get the hang of it, here are 5 tips and tricks to get the most out of Workbot for Slack!
What is Workbot? Workbot is a bot that allows you to stay in Slack and take actions like creating a new email campaign in Mailchimp, asking for more information about a customer pulled from Salesforce, seeing Zendesk tickets by specific settings like high priority tickets or only when there are more than 5, updating tickets in Github and much more. It recently debuted on Product Hunt.
1. Don’t Forget to Send Workbot an Invitation
If you want to add notifications to a Slack channel or ask Workbot for information, make sure you invite Workbot to the channel just like you would a new colleague. In order for any commands to work when talking to him in the channel simply include “@workbot” first.
2. Controlling your Notifications from Workbot
Notifications for each application can only appear in 1 channel. For example, if you want to get Intercom notifications in the channel titled “New Customer Chats, ” all of the Intercom notifications you’ve set up will appear in that channel.
If you want to add it to a different channel, you must turn off the notifications using: @workbot notifications [app name] off – type this in in the channel which you want to switch off the notifications
Then turn the notifications on using:
@workbot notifications [app name] on – type this in in the channel which you want the notifications to appear
To see the status of notifications for each app and which channel they are activated on, ask workbot: @workbot notifications and it will show you a list as pictured above.
3. Constructing Questions in Workbot
Unlike other bots, you don’t have to use dry commands when speaking with Workbot. You can use natural language, and Workbot will even follow up notifications or tasks with intuitive questions.
You can talk to Workbot in regular language but for the best results, phrase your commands with: verb, app name, document, parameter – For example: Show me Zendesk tickets that are status:open or show me Intercom details on id:9100
Always phrase the parameters with “parameter:value” such as, email:workato@gmail.com or status:closed. You can also ask for more than one parameter at the end of the sentence like, Show me Zendesk tickets that are status:open priority:high
If you are unsure of the commands just ask “What can I do in [insert name of app here]” and Workbot will give you a list of common commands.
4. About the Brackets in Commands
When you ask Workbot for common commands it might show some with brackets. The [ ] are optional and you do not need to add the [ ] when typing the command.
5. Only Install Workbot Once
For ease of use, only one person needs to install Workbot for Slack onto a team. When one person installs Workbot, everyone in the team will have access to Workbot’s functionality. If more than one person installs it, Workbot may send the same responses more than once.
Thanks to everyone who is using Workbot! We’re excited to continue connecting Slack with more and more cloud apps. Let us know how you use Workbot for Slack in the comments.