How to set up 2FA in Workato — Workato for Admins
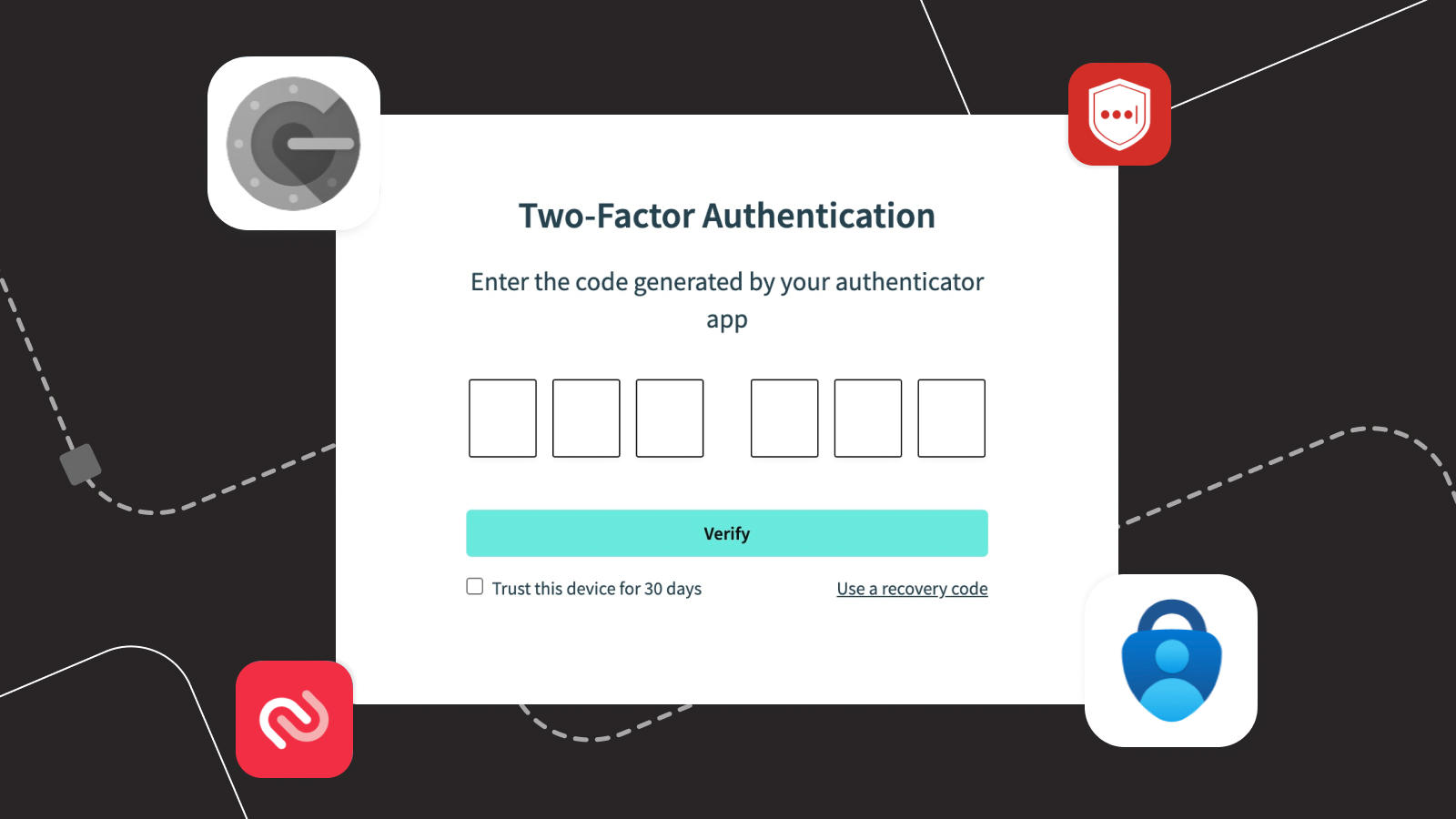
Setting up two-factor authentication (2FA) for your Workato account
With security being a big concern today, enabling two-factor authentication will provide an additional layer of security to your account. Below, you can find out:
- How to set up 2FA from your workspace, with the help of an authenticator app
- How to use 2FA to login securely to your account
Related: Best practices for Workspace governance and security
How to set up 2FA from your Workato workspace
Go to your account settings at the bottom left-hand corner of your screen.
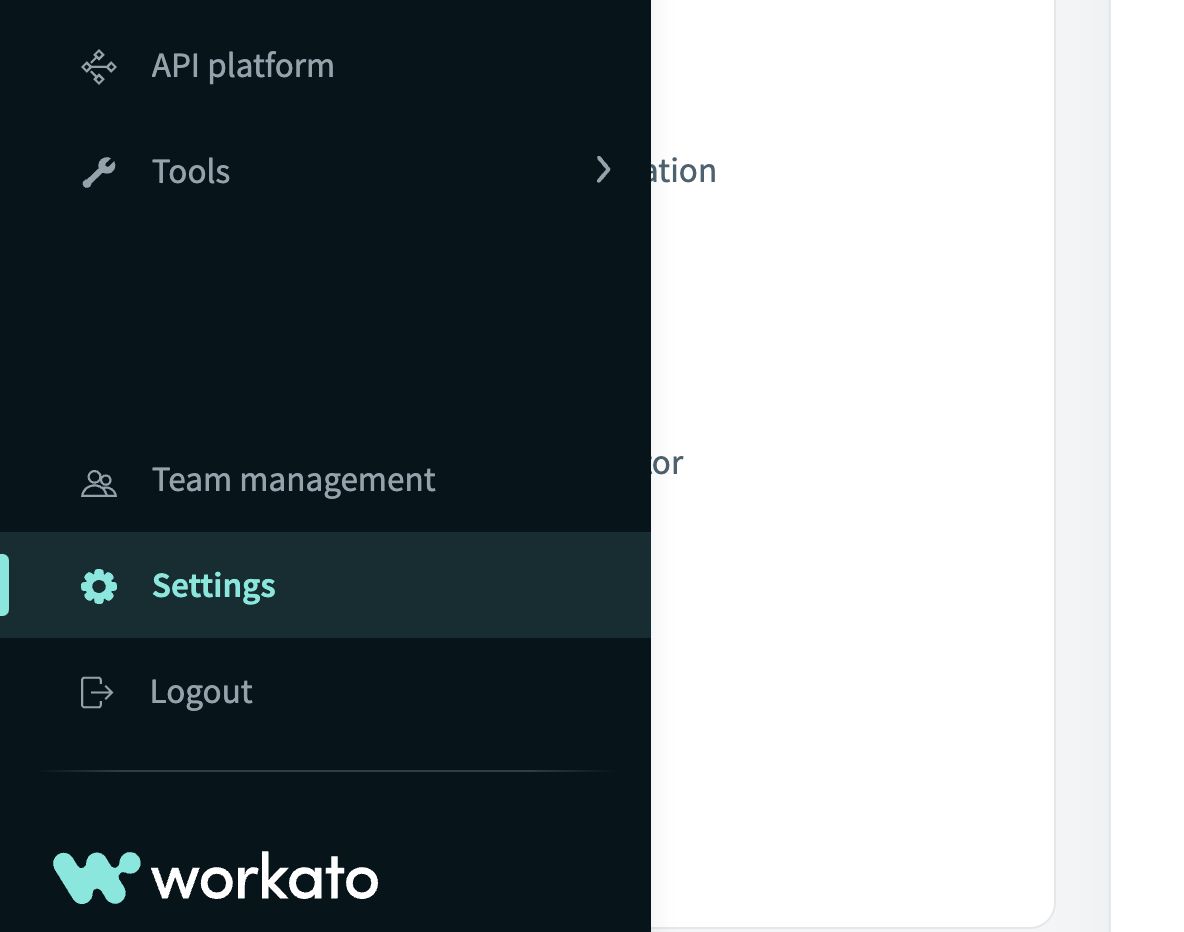
Click ‘Settings’ at the left-hand menu
Head over to Two-factor authentication and click Set-up two-factor authentication.
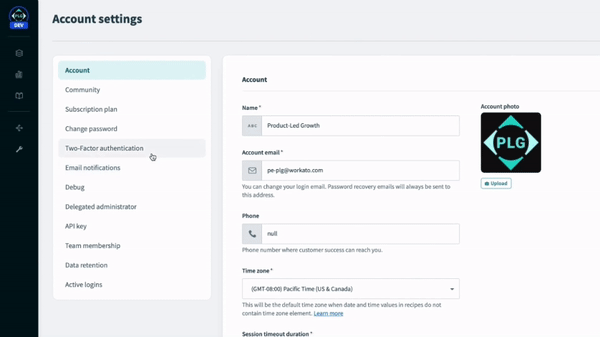
Begin your 2FA set-up
After verifying your password, a QR code will pop up.
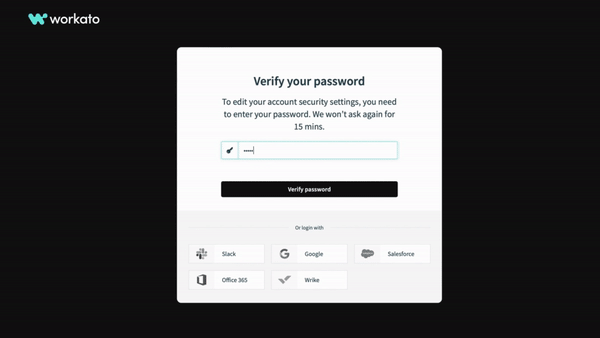
A QR code will be displayed
Verify your Workato account with an authenticator app
Use an authenticator app (like Google Authenticator, Microsoft Authenticator, or Authy) to scan this QR code.
The authenticator app can be installed on your mobile phone or any secondary device you wish to use to verify each login.
Related: Which authenticator apps are best?
For this example, I will use Authy, which has been installed in my phone.
Press the plus button in the center of the app, add it by QR code, and scan the QR code in Workato.
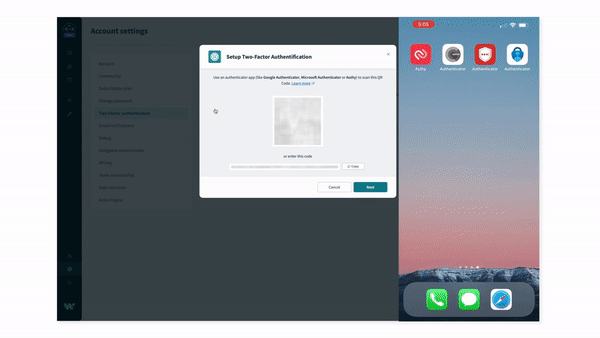
Setting up 2FA with Authy, an authenticator app
Fill in the six-digit verification code
After you have successfully added an account for Workato in Authy, head back to Workato and click next on the QR code display screen.
Fill in the six digit code that you see in Authy, then click Verify.
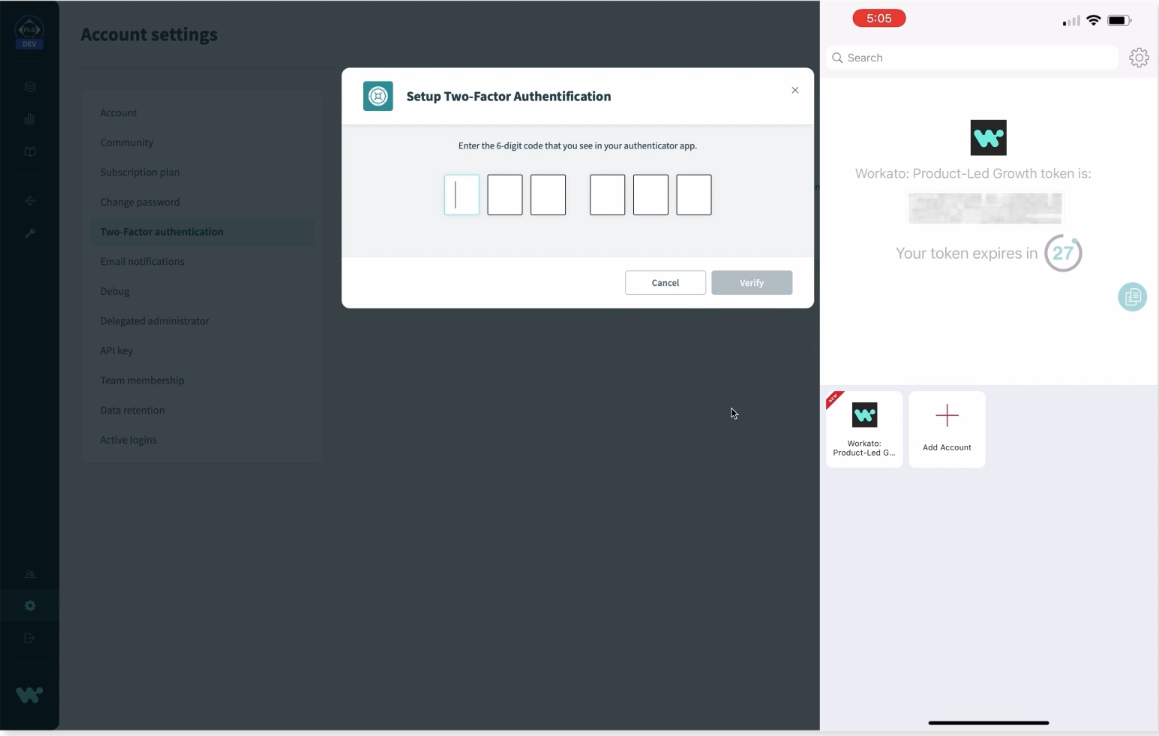
Enter the six-digit verification code from your authenticator app
One last step: Save your recovery codes
You’re almost there! Before you complete the 2FA set-up, remember to download your recovery codes for times when you face an issue with your authenticator app or don’t have access to your secondary device.
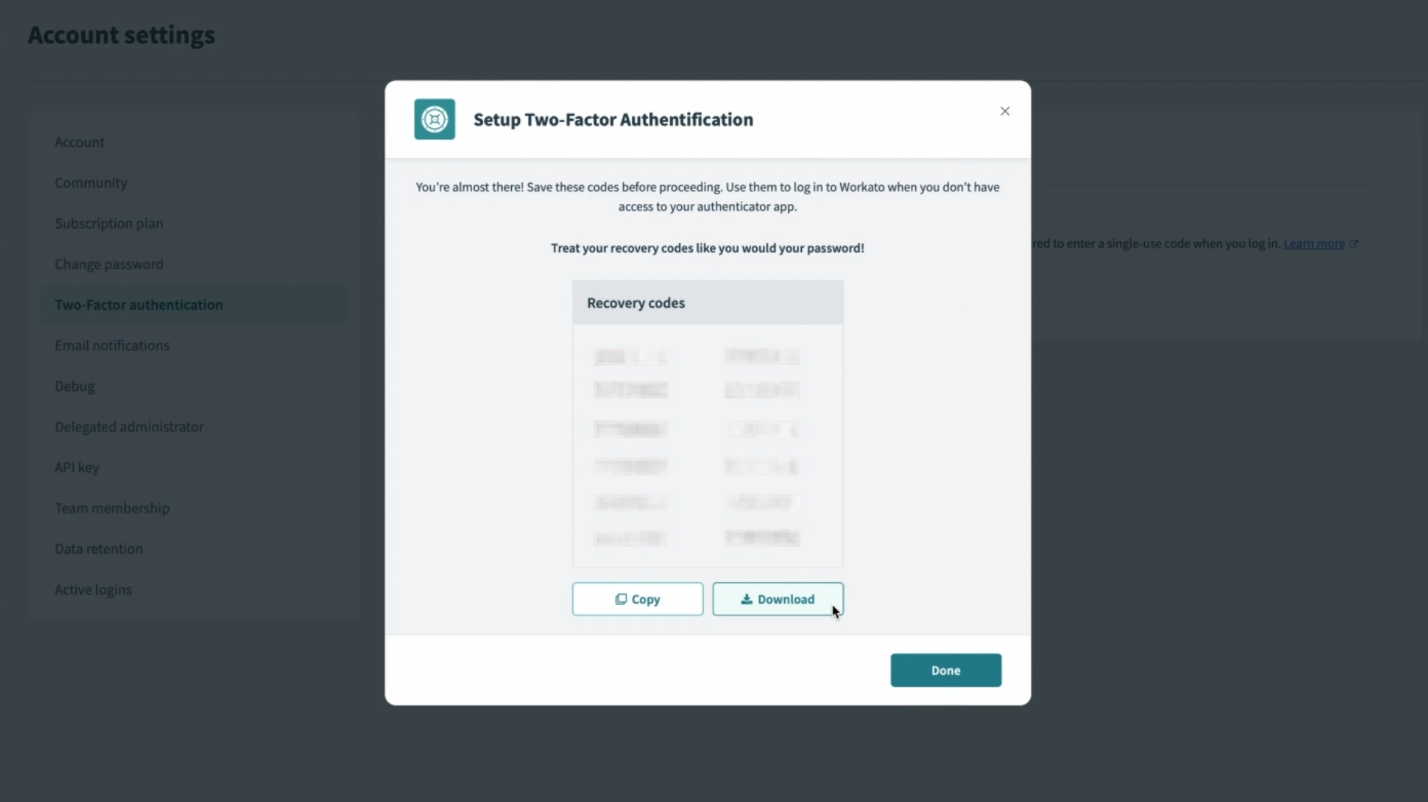
Save your recovery codes for future logins
What does your new login process look like?
Now that you’re done setting up 2FA for your Workato workspace account, let’s walk through your new login process.
Upon logging in with your ID and password, Workato will request authentication through the authenticator app.
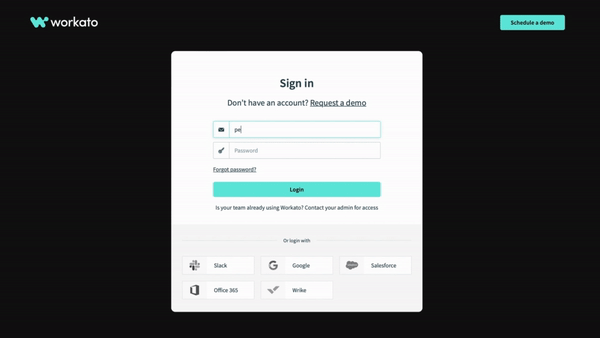
An additional step is added to your login process
Head back to your authenticator app, grab the code that is being displayed there, and hit Verify to complete your login process.
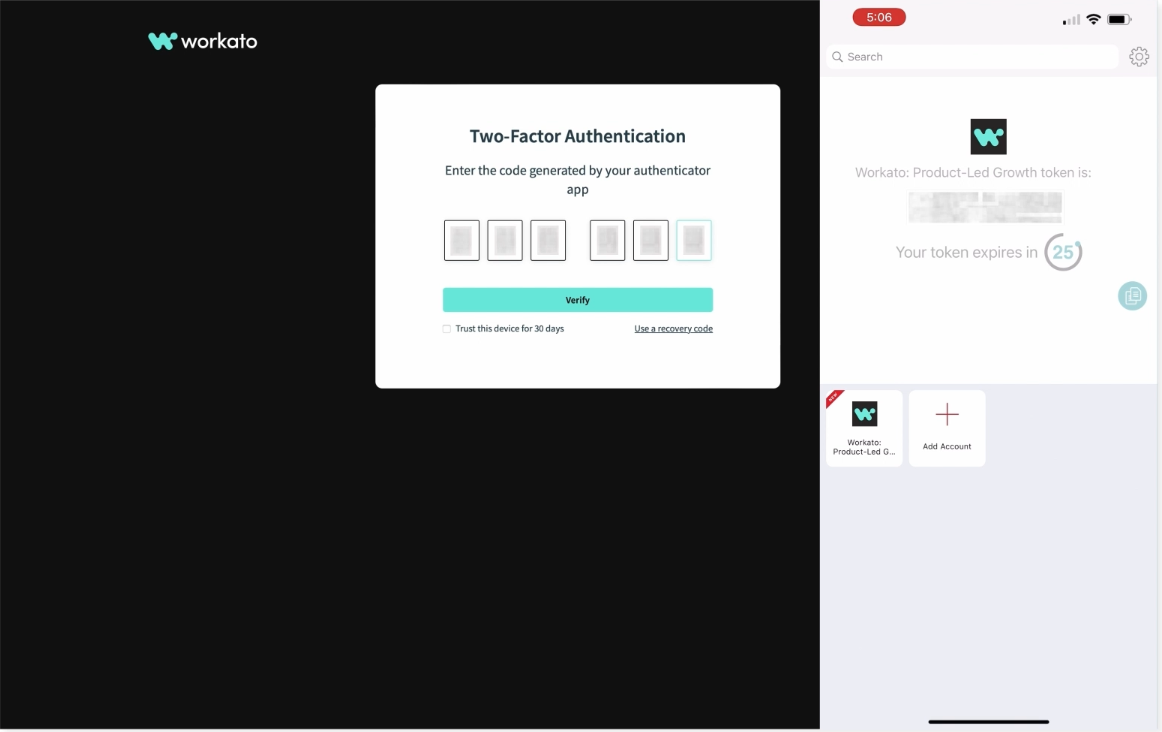
Login to your account securely by verifying your identity
To learn more about two-factor authentication, read the full documentation on setting up 2FA here.