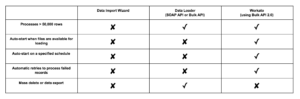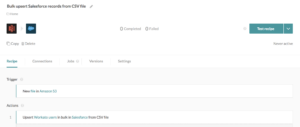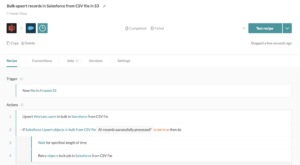Announcing our Salesforce connector bulk actions
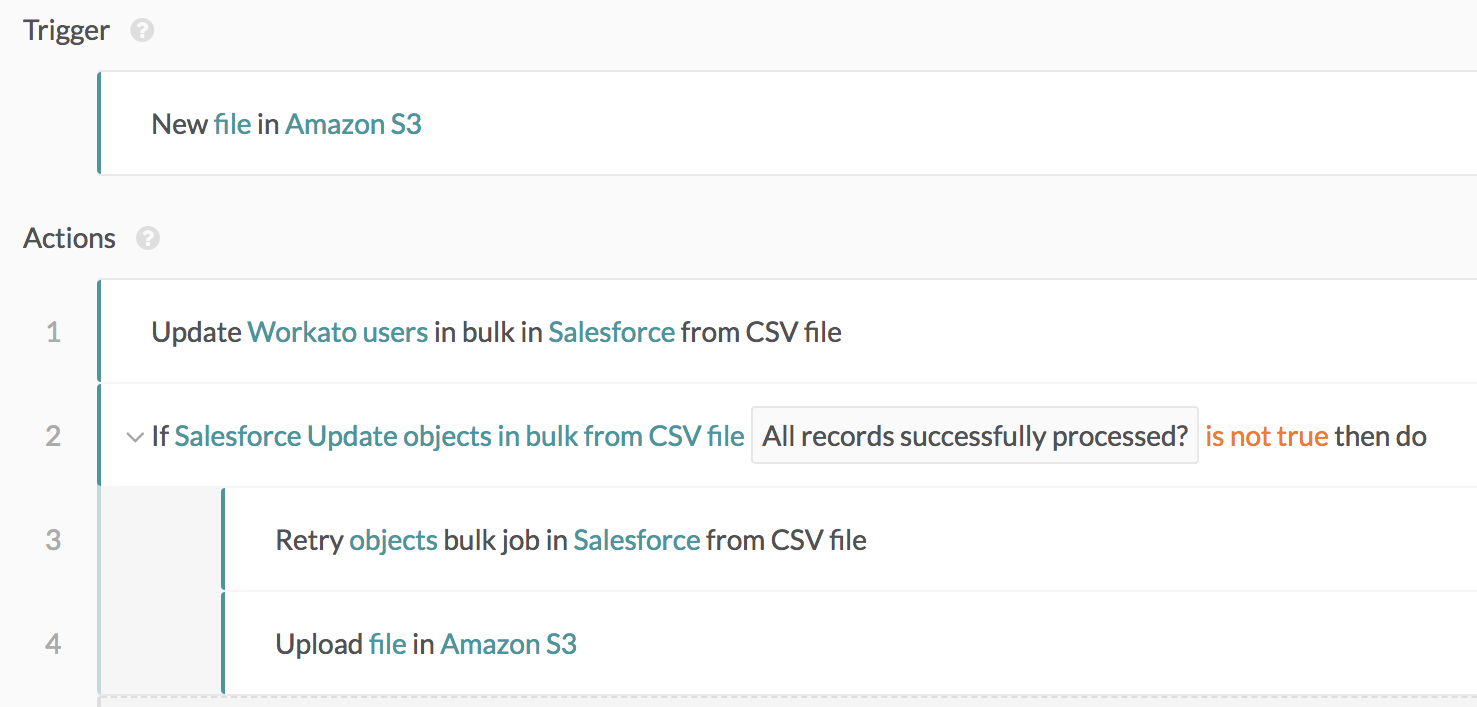
We’re excited to announce new bulk actions in Workato’s Salesforce connector! This delivers a no-code data import experience for users. If your organization is looking to move massive datasets from CSV files into Salesforce, you can use these actions to do one-time imports or recurring, automated imports.
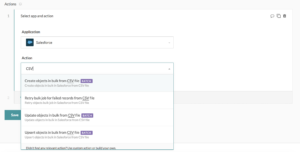
These are the new set of actions that uses the Salesforce bulk APIs to load large numbers of records faster and more effectively.
- Create objects in bulk via CSV file
- Update objects in bulk via CSV file
- Upsert objects in bulk via CSV file
- Retry objects bulk job in Salesforce via CSV file
Salesforce also offers tools for organizations to bulk create, update, or upsert records in Salesforce from a CSV file. Common options are the Data Import Wizard and Data Loader, which are found in Salesforce and intended for different use cases. Developers can also develop custom data import tools and processes using the Bulk APIs.
Here’s how the Workato bulk actions compare with the Data Import Wizard and Data Loader tools.
Both the Data Loader and the Workato bulk actions are meant for large data imports. In this article, we’ll talk about the key differences between the Data Loader and Workato bulk actions, and scenarios where you might choose one over the other. To learn how to use Salesforce bulk actions in Workato, refer to the Workato documentation.
When to use Workato’s Salesforce bulk actions
You want automated, recurring data imports
The Data Loader provides an easy-to-use tool for manual, one-time data imports. Setting up automated imports, however, requires a Windows OS, familiarity with the command line, as well as additional setup to specify configuration, data sources, mappings, and actions. The steps to configure such an automation can be daunting and prone to errors, given multiple points of failure.
With Workato, you can easily set up automation for recurring data imports. You can schedule the import process to run at regular intervals — like every Wednesday at 10:00 PM PST — or every time there’s a new CSV file available in your cloud storage, such as Box, Dropbox or a file server. You can build a recipe to automate this import process without coding – this can be accomplished with minimal setup via a drag-and-drop interface.
Here’s a sample recipe for an automated, real-time data import workflow from S3 to Salesforce, built on Workato.
You want automated error handling
Both Data Loader and Workato return the list of failed records in a CSV file format that’s easy for you to review, remedy, and resubmit for import. You can define the folder location where these files should be uploaded. With Workato, you can also specify the naming convention of the file for enhanced file organization, e.g. 2018-04-20-data-import-errors.
Workato has an additional retry action that allows you to automatically resubmit failed records. This is useful in cases where the create/update/upsert bulk operation failed because of transient errors, such as network errors or TooManyLockFailure due to bulk jobs running in parallel.
Here’s a sample Workato recipe for an automated. real-time data import workflow with a retry action to import failed rows, from S3 to Salesforce.
When to use Data Loader
You want to mass delete or export data
Data Loader is effective for exporting data from Salesforce or deleting a large number of records. If you’re looking to export data from Salesforce or mass delete records in Salesforce, Data Loader would be the appropriate tool for your use case.
You want to import attachments and files
Data Loader is useful when importing files from your local machine into Salesforce. Data Loader supports importing of attachments and content into Salesforce. Additional setup may be required.
Quick tips for your data imports
- Prepare the CSV file according to Salesforce guidelines. Depending on the tool you’re using, there may be slight differences. Here are the formats to check against for Data Import Wizard, Data Loader, and Workato bulk actions.
- Test the data import with a small file to check for potential data or formatting errors.
- If the test import was successful, check that the records have been successfully created in Salesforce with the expected data.
- If the test import looks good, you can start importing larger files!
To learn how to start using the Salesforce bulk actions in Workato, refer to the Workato documentation.
If you’re ready to start automating your Salesforce data imports, sign up now and start using Workato for free!