Create Your Own Workbot for Teams Commands: No Coding Required
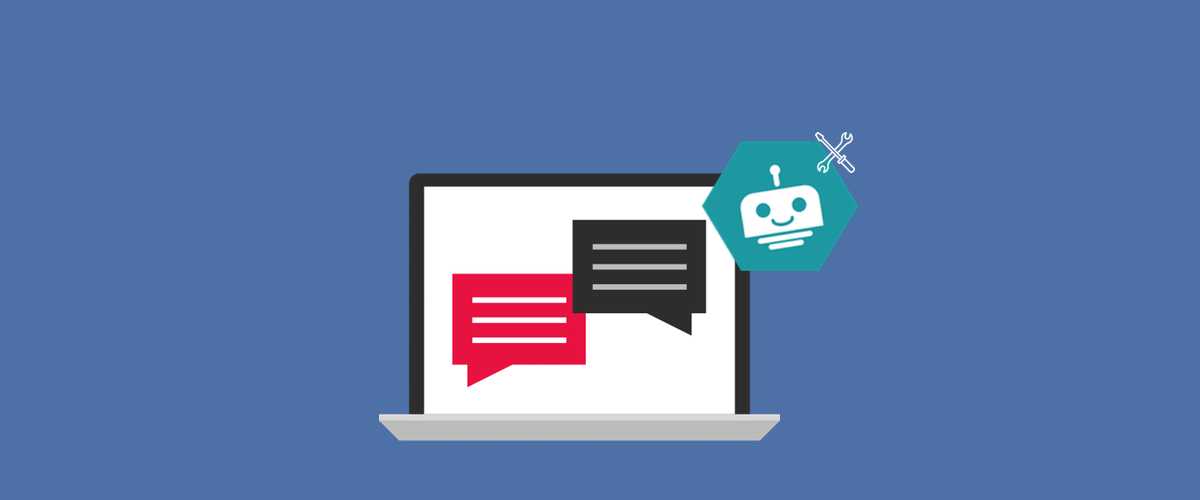
Workbot commands are powered by integrations via the Workato platform. This means you have the flexibility to create your own commands easily and with no code using Workato.
On Workato, anyone can build new recipes, which are a set of instructions that Workato follows based on triggers and actions. You can also browse other people’s recipes and see what they have created. If you like one, just click “Use This Recipe,” which will clone the recipe to your account so you can customize it and run it as you please.
When you authorized Workbot in Teams, we automatically created a Workato account for you so you could use Workbot. To access the Workato platform, sign in with your Microsoft email, and you can get started creating or copying Workato recipes.
A Few Things to Know about Recipes
Before you start customizing your Workbot commands, there are a couple of things you need to know about Workato recipes.
First, Workato recipes are made up of a trigger and a set of actions. A trigger waits for the event to happen – for example, a trigger could be when an opportunity is closed-won. A recipe starts when a trigger event is detected, and fires the corresponding set of actions, based on how you define them.
Second, you can set up filters for your triggers so only selected events get picked up. For example, if you set up the “Trigger If” filter, your recipe will only activate if the trigger meets the criteria you selected. You can also create conditions for your actions to orchestrate workflows based on the trigger events you set up.
Customizing commands and notifications for Workbot for Teams
We know that nothing is perfect. If you have an idea for what you want to see in your Teams besides what is offered in the out of the box solution, you can customize Workbot by either tweaking existing commands, or adding new ones. By combining the power of the Workato platform with the intelligence of Workbot, you can customize your recipes and build your very own bot.
- Plan
Just like when you are planning out new features in the software applications you use or new processes to complete tasks, creating commands for a bot also takes planning. You need to consider the Who, What, When, Where, Why, and How. Below are some common questions you should ask yourself about your bot.
| Who | Who will use the command? |
| What | What applications do you need to interact with?
What is the pain point you are trying to solve? |
| When | Is there a schedule for when Workbot will do this? |
| Where | Which Channel or is this targeted as a direct message use case |
| Why | Why will users want to interact with this? Think about it from their perspective. |
| How | How are you going to build this?
Think on the logic steps needed to gather all of the intel you want your bot to have. Any examples recipes you can use as a starting place? |
2. Search
On the Workato platform, we have 100,000 public recipes developed by a strong community of recipe builders who share their recipes so you don’t need to start from scratch. You can search for them on our Browse Recipes page, get the recipes, and tweak it to your liking. Tip: trying using search terms like “Workbot” or an application name, like Marketo, that you’d like to build the commands for.
3. Build
Now that you have found a recipe template to start with, you can go ahead and build your own commands in the recipe editor. As mentioned earlier, a recipe is broken down into the trigger step and the action step.
Triggers:
Workbot currently has one trigger: ‘New Command’. This trigger will execute when @workbot is mentioned with the command or sent a direct message. A Workbot command is made up of a number of elements such as: List Salesforce Cases or Show Zendesk tickets. You want these commands to explain themselves while being short and to the point so that they are easy for end users to type. The format of the command you are creating is @workbot <command> <Application> <Document><input> ie: @workbot Create Jira Issue Account: “Smith.” Remember, your bot is helpful, if the user does not enter in an input defined your bot will politely ask for that input.
Trigger: Components of a Workbot Command
| Command | Defaults: Call, Create, List, Send, Show, Update
Create your own (no spaces) |
| Target Application | Use Standard from list (Salesforce, Box, Zendesk, etc) or your own text, which is useful in the case of a command interacting with multiple applications |
| Document | Document associated to the command, think contact, customer, invoice. You can pick from the drop down of pre-defined names or create your own. Just remember no spaces! |
| Hint | Text displayed for this command when using the help command in Workbot |
| Command input | Command can take inputs in to be used in your recipe steps. For example “customer_id hint: customer ID sample:123456” When using a command with this listed as an input the user will be prompted to enter the customer ID after sending the command if they did not include the input in the command text itself. |
Actions:
Workbot currently has two types of Actions: ‘Post Command Reply’ and ‘Post Notification’. You will use the ‘Post Command Reply’ action to send the information requested from a Workbot Command trigger to the user. The ‘Post Notification’ action is for when you want to send your users information proactively without them having sent a specific command initiating the request.
Actions: Post Command Reply and Post Notification
| In both Actions | Application | Use your own text or for posting notifications you can also select from a list of predefined applications. |
| In both Actions | Title | Enter in what you want displayed in a title |
| In both Actions | Title Link | Title can be clickable, if you want the title to open up a window with a specific URL enter it here. |
| In both Actions | Description | Detail message. You can pull in values from all prior recipe steps. |
| In both Actions | Message type | Options are “Good, Warning, Danger”. Selecting these impact the visual on how the post is displayed. |
| In both Actions | Fields | Specific fields to enter in, one text: <data pill> per line |
| In both Actions | Image URL | If you want an image to load below the message you can enter in the URL of the image here. |
| In both Actions | Related documents | Commands can be connected to other commands. This is one way Workbot recommends commands in a conversation with users. |
| Command Reply | Reply Channel | The channel where the reply should be posted, often is the data pill from the trigger output – “reply channel”, but you could also hard code the reply to a specific channel |
| Command Reply | Message | Team message field |
| Notification | Name | Name of the notification. Used when starting and stopping the notification in a channel. |
| Notification | Document | Document associated to the command, think contact, customer, invoice. You can pick from the drop down of pre-defined names or create your own. Just remember no spaces! |
| Notification | Notification Filters | If you only want notifications being sent to filter out certain conditions you can enter in the filter values in this field and new fields will display under |
And there you have it! What commands would you like to use in Microsoft Teams? Feel free to share your recipes and commands on Twitter with the hashtag #BuildaWorkbot – we’d love to see all your creations!